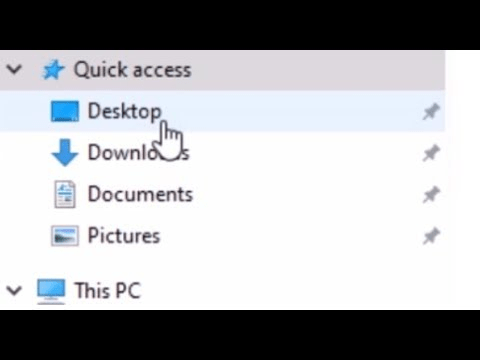Go to Folder Options again to check the above two options and then keep the changes.Īfter re-enabling Windows 10 Quick Access, you can check whether it can work normally. Click Apply and OK to keep the changes.Ĥ. Show frequently used folders in Quick Accessģ.Show recently used files in Quick Access.Under the General tab, you need to make sure the following two options are unchecked: You can follow these steps to re-enable Windows 10 Quick Access:Ģ. Solution 1: Re-enable Windows 10 Quick Access If you are bothered by Windows 10 Quick Access slow or Windows 10 Quick Access not working, you can try these two methods one by one to help you out.
To help you solve this issue, we try two methods that are said to be effective. What if Windows 10 Quick Access Not Working/Slow?Īt times, you may find that Windows 10 Quick Access not working or is broken or slow. Tip: If the files or folders in Quick Access are missing, you can use data recovery software, MiniTool Power Data Recovery, to get them back.